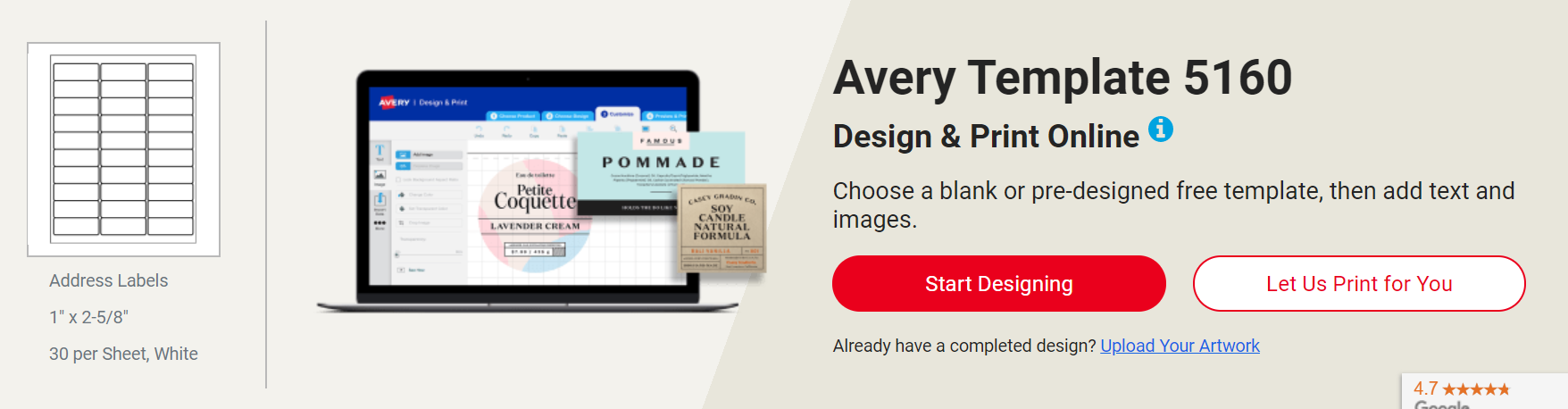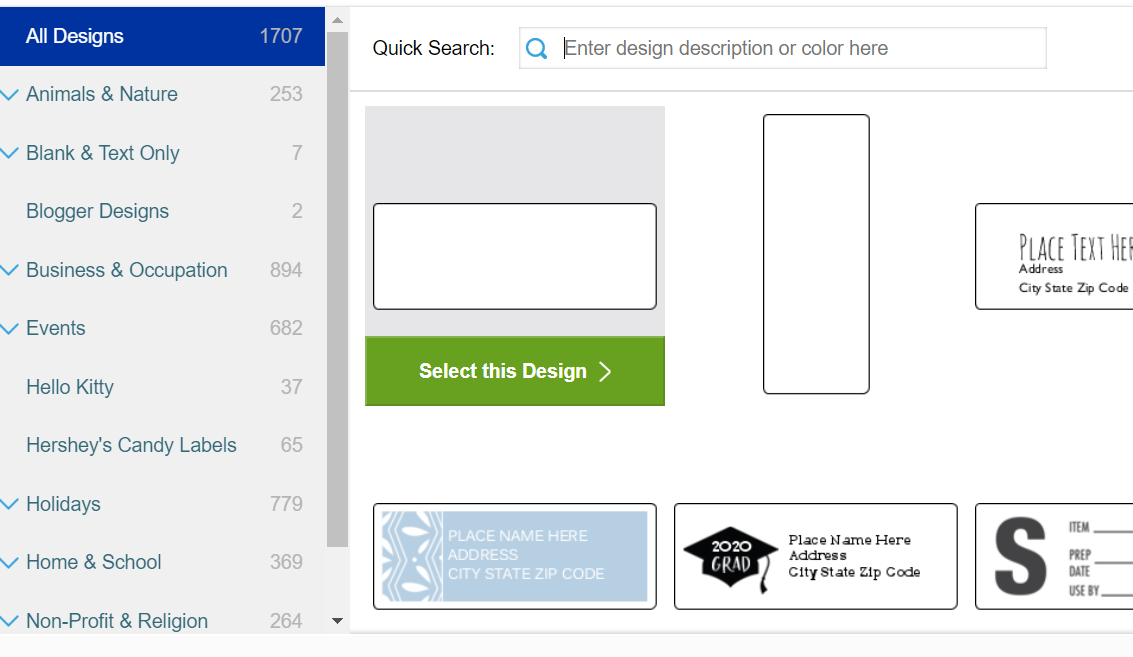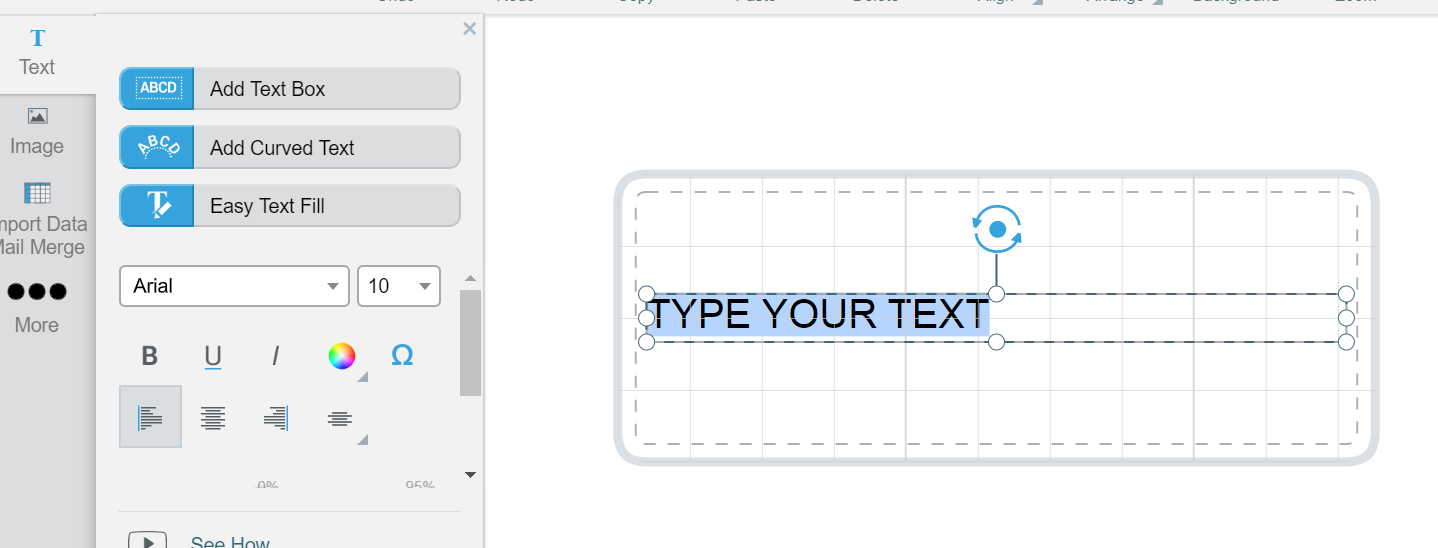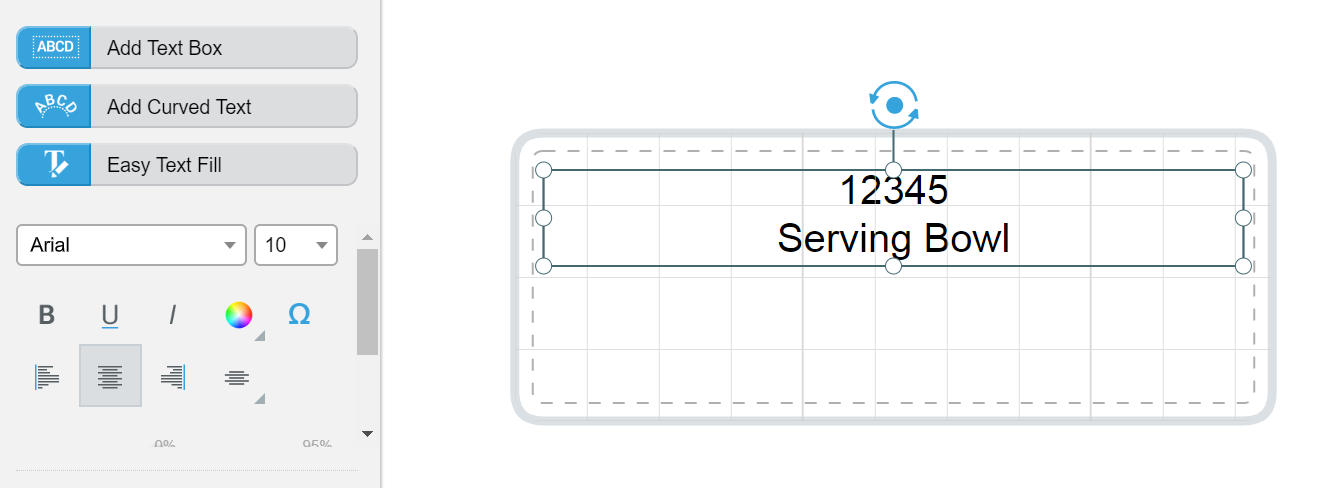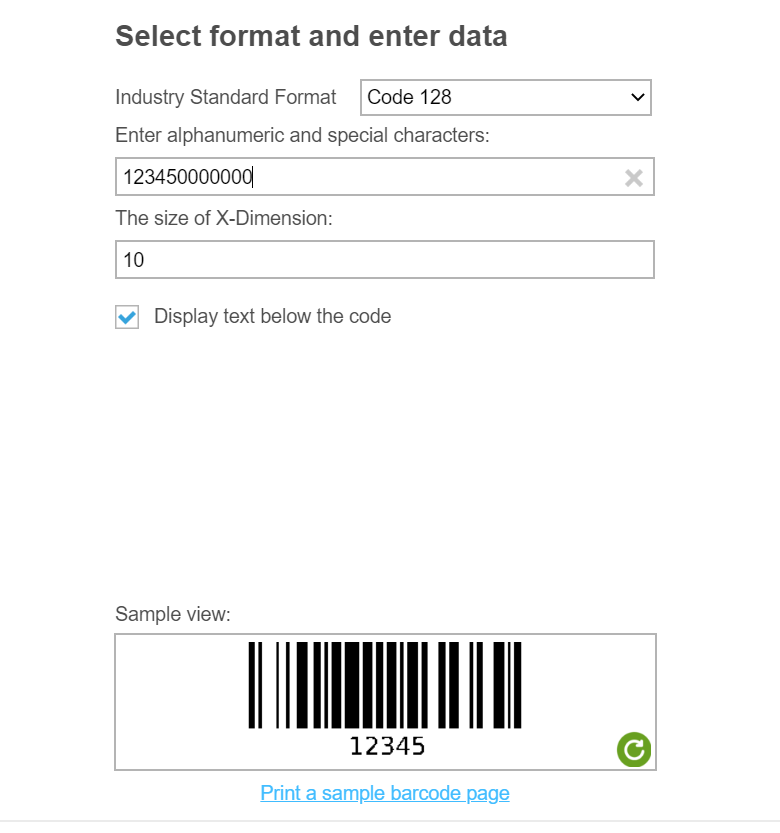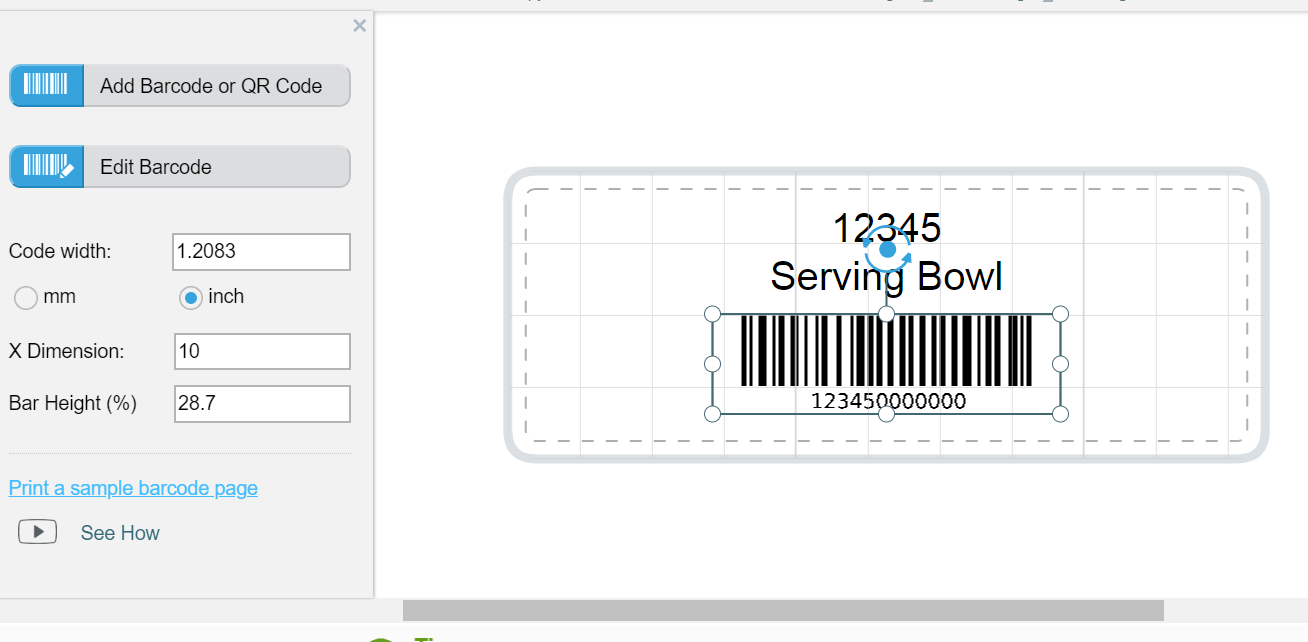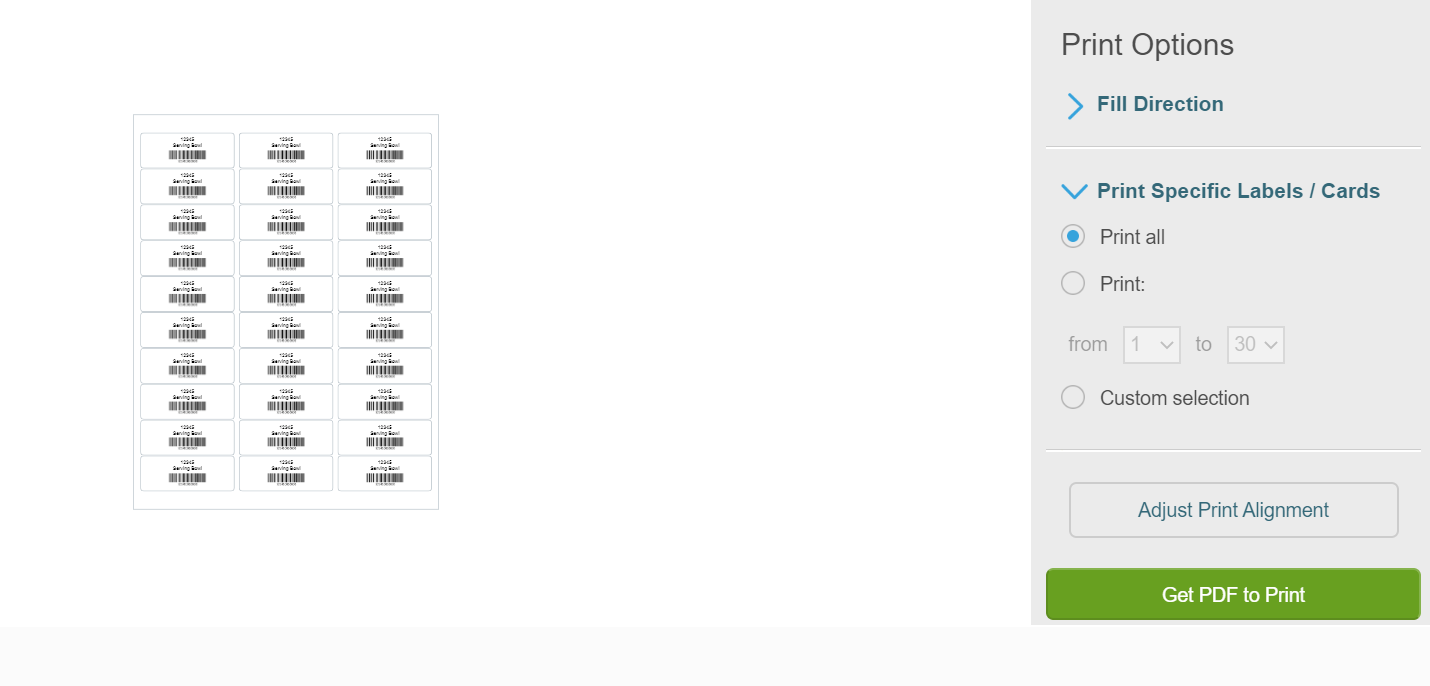All items that arrive at the Uncommon Goods warehouse must have a scannable barcode on the exterior of the item’s individual packaging. If your item already has a UPC or other barcode, you do not need to adhere additional UG-specific barcodes to your package. Uncommon Goods provides barcodes to vendors who do not currently have UPCs on their items. Please read below if you would like to use UG barcodes through our extranet.
In most cases, bar codes are available to print from the Vendor Extranet by using the following process:
- Log in to your Extranet account
- Navigate to the “Active SKUs” page and find the relevant SKU
- Click “Generate” under the “Create Barcode Labels” header
- Print as many copies as you need on Avery Label 48460 – 1″ x 2-5/8
If your item is an exception and labels cannot be generated through the extranet, use the following step by step guide to create your labels:
- Open your preferred browser and go to the following website: [www.avery.com/templates/5160]
- Click on “Start Designing”
* Please note: if you have never used this website before, a popup window will ask you to register to use the tool. You can safely do that and then it will proceed to the next step automatically
- Please click on the “select this design”
*
4. Select “Text” on the tool bar on the left hand side and click “Add text box”
5. Enter the name of your item and the item number so it looks like this: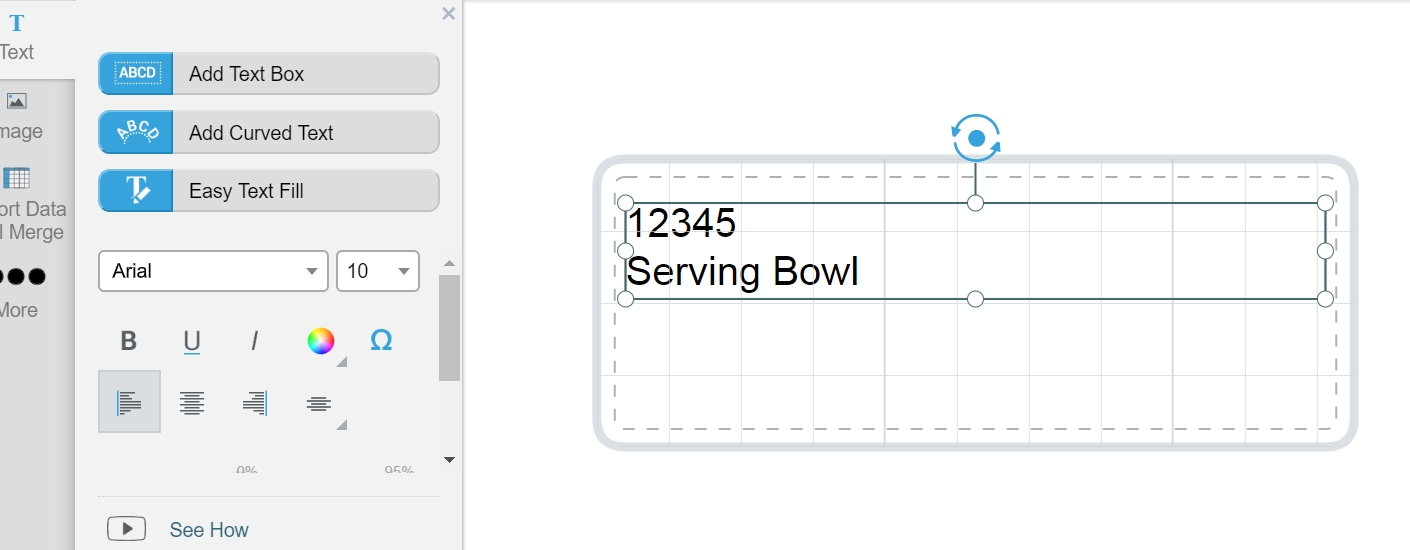
** Please note the text box will automatically be in the middle of the label, so you will need to drag it up closer to the top border to leave room for the bar code. You can then click the “center align” button to center it.
6. Click on “More” on left hand side, then “QR and Barcodes”, then “Add Barcode or QR code”
7. A pop-up will ask you how you’d like to enter your data- please select “Enter Manually”
8. Another popup box will then display to reflect the Industry Standard Format “Code 128”. In addition, it will default to “10” for the size of the X dimension.
9. SKU format should be typed in as “XXXXXXXXXXXX”, notice there are no hyphens. SKU numbers are always 12 digits long. These are listed under your “Active Skus” tab or you can confirm with your Merchant.
10. Below is how the completed display box should read if done correctly
11. At the bottom right of the page hit “Preview & Print”.
12. Select “Get PDF to print”
*It is recommended you do a test print to reassure your printer is producing legible bar code
13. You can then save your bar codes to your account.
Printer Frequently Asked Questions
Printer Recommendations:
Use a direct thermal or laser printer. Ink jet printers are more susceptible to smearing, making the labels difficult to read or scan.
Maintain your Printer:
We recommend you clean and run a test page regularly to keep the print heads clean. This extends the life of the printer as well as keeping the printed labels accurate. Dirty printer heads are a major reason bar codes cannot be read or are misaligned. Keep your printer clean and run the realignment diagnostic at least once a month.
Tips for affixing labels
• DO try to affix labels on the bottom of the product if there is room. Always place it into a corner that easily scans.
• DO NOT affix labels that are faded, do not scan, or are missing a piece of the label.
• DO NOT wrap bar codes around corners or any part of the product that would make it unreadable by a scanner.